Relatórios para impressão e PDF
Os relatórios para impressão é uma forma que podemos imprimir (ou gerar um PDF) os dados de um formulário (e de outros) em um formato pré-definido. É possível definir vários relatórios para um mesmo formulário. Isso é útil, quando se precisa das informações que constam em um formulário, mas como foco diferente.
Por exemplo, em um formulário de pedidos, é possível criar um relatório com os detalhes do pedido e um outro com detalhes apenas da entrega.
Qual a diferença entre o relatório para impressão e o relatório analítico?
A principal diferença é que no relatório para impressão é possível formatar a(s) página(s), dando uma apresentação customizada às informações.
Como foi dito, nos relatórios é possível criar um layout com imagens, logotipo da empresa e etc, dando uma outra roupagem aos dados do formulários quando são impressos.
A definição dos relatórios para impressão é feita como em um editor de texto comum. Para criar um formulário, clique no botão 'adicionar impressão'.
Título
É o nome que aparecerá na tela do formulário ao se clicar no ícone  .
.
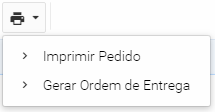
Edição do documento
A área para edição do documento, funciona como um editor de texto clássico. É possível adicionar textos fixos, tabelas, imagens, quebra de linha e etc. Todos os recursos de um editor de texto estão disponíveis na barra superior:

Além desses recursos, outros dados estão disponíveis para serem adicionados:
Campos
Todos os campos do formulário ficam disponíveis para serem utilizados no relatório, com exceção do Botão Customizado. Para adicionar qualquer campo, basta arrastar para o relatório. Ao fazer isso, o nome do campo é adicionado ao lado do conteúdo, que é representado pelo @.
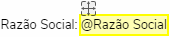
Para fazer a formatação do conteúdo, basta selecionar o conteúdo (que fica com um contorno amarelo) e aplicar a formatação normalmente.
Formulário Relacionado
Quando o formulário é relacionado, todos os registros desse formulário serão mostrados na listagem. É possível filtrar o conteúdo, clicando com o botão direito e selecionando a opção 'Editar Filtro de Dados'.
Além disso, as colunas que serão mostradas nessa tabela, são as mesmas que estão configuradas na listagem de dados desse formulário. Caso não queira a exibição de uma delas, basta remover a coluna da tabela. Para adicionar uma informação, basta criar uma coluna e arrastar o campo do formulário relacionado desejado.
Campo Upload
Ao posicionar o campo upload no relatório, e seu conteúdo for uma(s) imagem(ns), a(s) imagem(ns) será(ão) exibida(s) no relatório.
Log
Algumas informações internas do sistema estão também disponíveis para serem incluídas no relatório. São elas:
- Alterado por: nome do usuário que fez a última alteração no formulário;
- Criado por: nome do usuário que criou originalmente o formulário;
- Data Alteração: data e hora em que ocorreu a última alteração no formulário, no formato DD/MM/AAAA HH:mm;
- Data Criação: data e hora em que ocorreu a criação no formulário, no formato DD/MM/AAAA HH:mm;
Outras Variáveis
É a data atual, em diversos formatos:
- Data (DD/MM/AAAA): por exemplo 11/03/2019;
- Data (DD/MM/AAAA HH:mm): 11/03/2019 13:44;
- Data (DD de mês de AAAA): 11 de Março de 2019;
- Data (Dia da semana, DD de mês de AAAA): Segunda-Feira , 11 de Março de 2019;
Outras Fontes de dados
É um recurso que permite adicionar dados de outros registros ou formulários no relatório. A criação dessas outras fontes de dados, depende da composição de queries SQL nas tabelas dos formulários.
O agilityflow usa o SQL Server 2016. Para maiores informações, acesse a página do produto no site da Microsoft.
Na composição da query, é necessário usar os nomes as tabela informado nos Dados Técnicos do formulário e o nome informado no campo Coluna Banco de Dados SQL, na configuração dos campos.
Elas podem ser de dois tipos:
Tabela de Dados
A query retorna uma lista com várias colunas e linhas. Para o relatório, o elemento a ser adicionado é uma tabela. Ao clicar com o botão direito, é possível definir o agrupamento por um dos campos da query.
Variáveis
A query retorna uma lista com várias colunas mas apenas uma linha. Para o relatório, cada coluna é um elemento que pode ser adicionado ao relatório.
Para esse tipo de fonte de dados, é necessário usar o parâmetro 'top 1' no select.
Exemplo de Query
Cenário: um relatório do formulário de clientes onde se obtém os últimos 15 pedidos desse cliente em uma impressão.
SELECT TOP 15 pedido.log_data_criacao,
desc_ped,
valor_ped
FROM x_tbl_pedido AS pedido
INNER JOIN x_tbl_cliente AS cliente
ON pedido.id_cliente = cliente.id
WHERE cliente.id = @formularioid
ORDER BY pedido.log_data_criacao DESC Na query acima, vamos exibir os campos log_data_criacao, desc_ped e valor_ped dos últimos 15 registros (pedidos) ta tabela x_tbl_pedido, cujo cliente do pedido seja igual ao cliente que o usuário está acessando no formulário de Clientes (x_tbl_cliente). A ordem dessa lista é decrescente baseada no campo log_data_criacao.