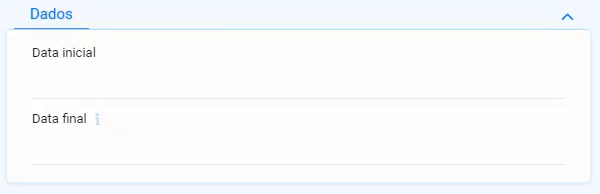Campo com Múltipla Escolha
Apesar do visual um pouco diferente, tem comportamento similar ao campo checkbox, mas permite a escolha de mais de uma opção.
Grupo de informações
Dentro das configurações, é possível alterar o grupo de informação ao qual o campo foi atribuído no momento da criação.
Nome de Apresentação
Mostra o nome de apresentação informado no momento da criação. Esse é o nome que será mostrado na tela para o usuário.
Coluna Banco de dados (SQL)
Esse é o nome interno, usado pelo sistema, a ser criado no banco de dados do agilityflow. É uma informação técnica e esse campo é preenchido automaticamente pelo sistema.
Na maioria dos casos, você não precisa alterar o nome sugerido pelo sistema.
Diferentemente do campo "Nome de Apresentação", esse campo não fica visível para o usuário.
Para que serve o campo Coluna Banco de dados (SQL)?
Esse campo vai ser utilizado ao criar reports e dashboards. É através dele, que poderemos extrair informações e expor usando esses recursos do sistema.
Informações de ajuda
Nesse campo é possível incluir um texto que ajudará o usuário a preenche-lo. Abaixo, um exemplo de dois campos: um campo sem informações de ajuda e outro com esse campo configurado:
Origem dos Dados
Como existe uma lista de opções pré-determinadas, é necessário definir a origem dos dados.
Origem dos Itens
São duas as possibilidades:
1. Lista Dinâmica (Utilização recomendada) : Nessa opção, os dados têm como origem um outro formulário. Ao selecionar esse outro formulário, é necessário informar qual o campo desse formulário será exibido.
2. Lista Estática: O usuário insere as opções nas configurações do campo. Com isso, o usuário que acessa o formulário não pode criar novas opções. Ao criar as opções, além do nome, é possível definir a ordem em que aparecerão na lista de seleção. Outra opção, é o Id Customizado (Banco de Dados). Essa opção, normalmente não precisa ser preenchido. Entretanto, em alguns casos, esse id pode ser customizado. Isso pode ser útil, para a criação de dashboard e reports, para montar mais facilmente as queries.
Configuração de uma Lista Dinâmica
Abaixo estão descritos os campos básicos de preenchimento para definição de uma lista dinâmica.
Abra a tela de edição do campo e clique na aba Origem dos Dados
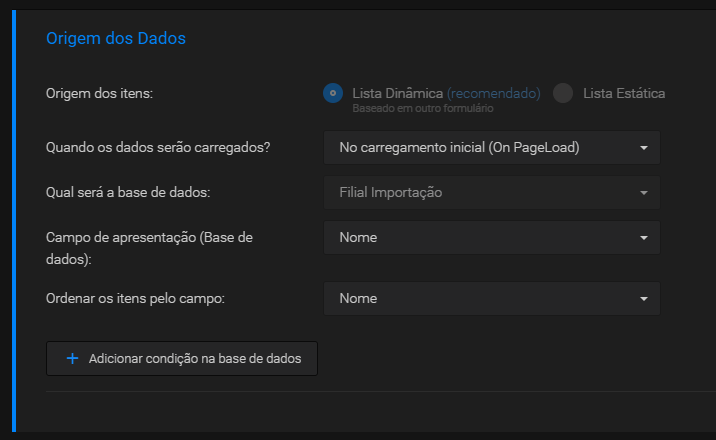
Campos para preenchimento:
Origem dos dados
Defina como "Lista Dinâmica"
Quando os dados serão carregados?
Quando a lista é dinâmica, é possível definir algumas opções relativas ao carregamento da lista. Esse carregamento pode ocorrer de duas maneiras.
No carregamento inicial (On PageLoad): Assim que o formulário é carregado, as opções da lista de seleção também são carregados imediatamente.
Na alteração do valor de um determinado campo (On Change): As opções só serão carregadas quando um determinado campo mudar. Isso é útil, para uma lista de seleção selecionar níveis de outra lista de seleção. Ex: seleciona-se primeiro o estado e só depois, é selecionada a cidade. Esse campo Lista de Cidade, apenas é carregado quando o outro campo Lista de Estados é alterado. Para isso, é necessário também adicionar uma condição na base de dados.
Qual será a Base de dados
É o formulário que servirá de fonte para a Lista Dinâmica.
Campo de apresentação (Base de dados)
Essa é a informação que será apresentada para o usuário na apresentação do combo. Esse campo é referente ao formulário que foi selecionado no campo Qual será a Base de dados.
Ordenar os itens pelo campo
A ordenação padrão do itens do combo é alfabética. Entretanto há casos onde queremos alterar essa ordem. Para isso, podemos utilizar um segundo campo como critério de ordenação, que não o campo de exibição. Como exemplo, vamos usar um formulário que só tem o campo nome, e os seguintes dados?
| Prioridade |
| Alta |
| Baixa |
| Média |
Ao usarmos o campo prioridade como critério de ordenação, os itens serão apresentados na ordem alfabética (Alta, Baixa e Média), quando o mais intuitivo seria apresentar a ordem como (Baixa, Média, Alta).
Para isso, podemos criar um campo chamado 'Ordem' nesse formulário, e incluir números. Dessa forma:
| Prioridade | Ordem |
| Alta | 3 |
| Baixa | 2 |
| Média | 1 |
Feito isso, o campo Campo de Apresentação continua sendo o campo 'Prioridade', mas o campo selecionado para ordenação é o 'Ordem'. Com isso, os itens serão apresentados na ordem (Baixa, Média e Alta).
Condição na Base de Dados
Na condição, pode-se escolher um dos campos da Base de dados para ser usado em uma comparação por valor (É igual a, É diferente de, Conter e Não conter) ou por outro campo (É igual ao campo ou É diferente do campo) desse formulário.
O vídeo abaixo mostra a configuração da lista de seleção, mas também se aplica para o campo Campo com Múltipla Escolha. O processo de configuração e o comportamento é idêntico.
Validação
Nessa parte, é possível configurar validações dos dados inseridos pelo usuário, garantindo um padrão de preenchimento.
Como deixar um campo obrigatório?
Obrigatório
Caso marcado como "sim", não permite o salvamento do fomulário sem o preenchimento desse campo. Ao marcar como "sim" essa opção, são abertos duas outras opções:
Obrigatório mesmo que por algum motivo o campo esteja marcado como invisível?
Use essa opção para fazer um campo definido como obrigatório, deixar sua obrigatoriedade caso ele esteja invisível.
Obrigatório a partir da etapa
Para os formulários com fluxo de etapas, é possível atrelar a obrigatoriedade de um campo à etapa em que se encontra o fluxo.
Tipo de Validação
Para o campo com múltipla escolha, é possível fazer uma validação relativo à quantidade de itens marcados.
- Selecionar no máximo X itens: define um limite máximo de itens marcados;
- Selecionar no mínimo X itens: define um limite mínimo de itens marcados;
- Selecionar exatamente X itens: define um número exato de itens marcados;
Regras de Visibilidade e desativação
Usando essas opções, é possível tornar um campo visível, invisível, ativo ou inativo, e definir quando uma dessas ações deve ocorrer. É possível adicionar várias regras para cada campo.
Descrição
É um texto que ajuda a identificar a regra que se está criando. Muito útil quando existem múltiplas regras.
Ação
Ativar
Deixa o campo disponível para inserção de dados. É o estado padrão do campo.
Inativar
Deixa o campo indisponível para inserção de dados.
Visível
O campo é mostrado na tela, caso esteja inserido para tal, nas configurações de tela.
Invisível
O campo é não é mostrado na tela, mesmo que esteja inserido para tal, nas configurações de tela.
A partir da etapa / Até a etapa
Em formulários com etapas, é possível estabelecer que uma regra será aplicada em alguma(s) etapa(s). Para isso, basta selecionar as etapas nos campos "a partir da etapa" e "até a etapa", para definir em que momento do fluxo essa regra vai ser aplicada.
Quando
Define em que momento a ação deve acontecer.
Sempre
É o padrão do formulário.
Condicional
- Tipo de condição
Para fazer um validação condicional, estão disponíveis as seguintes condições:
- Se o campo: compara um campo com um valor, ou com outro campo.
Abaixo, uma tabela com os operadores disponíveis para as comparações:
Comparação por valor Comparação por outro campo For igual a É igual ao campo For maior ou igual a É diferente do campo For menor ou igual a For maior que For menor que For diferente de Conter Não conter É possível adicionar mais de um condição na mesma regra.
- Se é um novo formulário: regra será aplicada quando uma nova entrada no formulário estiver sendo criada.
- Se é edição de formulário: regra será aplicada quando uma entrada no formulário estiver sendo alterada.
- Se o campo: compara um campo com um valor, ou com outro campo.
Customização Javascript
Caso a customização desejada, não esteja disponível, ainda assim é possível programá-la utilizando javascript. Para mais detalhes, acesse o capítulo sobre essa opção.