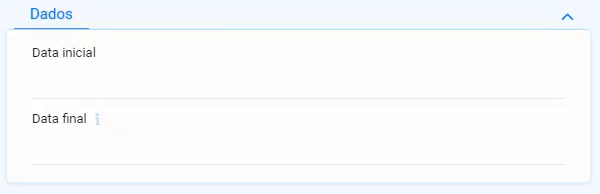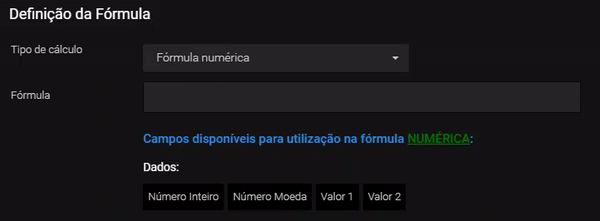Fórmula
Com o campo de fórmula, é possível fazer cálculos com valores dos campos disponíveis no formulário, além de utilizar valores fixos na composição da fórmula.
O campo de fórmula faz dois tipos de cálculos: com campos numéricos e com campos com data/hora. É na definição do campo que seleciona-se o tipo de cálculo.
Grupo de informações
Dentro das configurações, é possível alterar o grupo de informação ao qual o campo foi atribuído no momento da criação.
Nome de Apresentação
Mostra o nome de apresentação informado no momento da criação. Esse é o nome que será mostrado na tela para o usuário.
Coluna Banco de dados (SQL)
Esse é o nome interno, usado pelo sistema, a ser criado no banco de dados do agilityflow. É uma informação técnica e esse campo é preenchido automaticamente pelo sistema.
Na maioria dos casos, você não precisa alterar o nome sugerido pelo sistema.
Diferentemente do campo "Nome de Apresentação", esse campo não fica visível para o usuário.
Para que serve o campo Coluna Banco de dados (SQL)?
Esse campo vai ser utilizado ao criar reports e dashboards. É através dele, que poderemos extrair informações e expor usando esses recursos do sistema.
Informações de ajuda
Nesse campo é possível incluir um texto que ajudará o usuário a preenche-lo. Abaixo, um exemplo de dois campos: um campo sem informações de ajuda e outro com esse campo configurado:
Máscara
É a forma que o sistema utiliza para mostrar ao usuário, o conteúdo do campo de texto. Isso facilita a visualização da informação por parte do usuário. Por exemplo, é muito fácil ver o telefone "(11) 98765-4321" do que "11987654321".
Tipo de máscara
Existe uma série de máscaras disponíveis no agilityflow.
Número
Como criar um campo numérico?
Um número não deixa de ser um texto. Portanto, para criar um campo numérico basta criar um campo textbox e aplicar uma máscara de número.
- Tipo de Número
- Inteiro: o campo não aceita "," ou "." no seu conteúdo. Ao digitar um desses símbolos, o sistema ignora a digitação. Por exemplo, digitando "1,5", o sistema ignora a vírgula e preenche "15". Caso o usuário cole o valor "1,5541", o sistema ignora a vírgula e o conteúdo à direita da vírgula, aceitando o valor "1".
- Moeda (Real): coloca vírgula, deixando o campo com duas casas decimais;
- Decimal (1 casa decimal): coloca vírgula, deixando o campo com duas casas decimais;
- Decimal (2 casas decimais): coloca vírgula, deixando o campo com duas casas decimais;
- Decimal (3 casas decimais): coloca vírgula, deixando o campo com duas casas decimais;
- Decimal (4 casas decimais): coloca vírgula, deixando o campo com duas casas decimais;
- Decimal (5 casas decimais): coloca vírgula, deixando o campo com duas casas decimais;
Definição da Fórmula
São as configurações para os cálculos.
Tipo de Cálculo
Ao escolher o tipo, serão mostrados os campos disponíveis para serem usados.
Fórmula Numérica
é possível fazer as 4 operações aritméticas (soma, subtração, divisão e multiplicação) nesse campo. Para isso, basta selecionar um ou mais campos com a máscara do tipo numérico e escrever a fórmula.
Fórmula por data/hora
Fórmula por data/hora: nessa opção, é possível subtrair um campo do tipo data/hora, por outro campo do tipo data/hora. Como resultado, é possível obter:
-
Número de Dias
-
Número de Meses
-
Número de Anos
-
Número de Semanas
-
Número de Horas:Minutos
Para fórmula com datas, só é possível fazer a operação de subtração.
Fórmula
É a composição da fórmula. Basta começar a digitar o nome dos campos que estão mostrados logo abaixo e compor a fórmula. Esses campos são mostrados, de acordo com a máscara dos demais campos disponíveis do formulário. Além dos campos, é possível fazer a utilização dos operadores matemáticos.
Regras de Visibilidade e desativação
Usando essas opções, é possível tornar um campo visível, invisível, ativo ou inativo, e definir quando uma dessas ações deve ocorrer. É possível adicionar várias regras para cada campo.
Descrição
É um texto que ajuda a identificar a regra que se está criando. Muito útil quando existem múltiplas regras.
Ação
Visível
O campo é mostrado na tela, caso esteja inserido para tal, nas configurações de tela.
Invisível
O campo é não é mostrado na tela, mesmo que esteja inserido para tal, nas configurações de tela.
A partir da etapa / Até a etapa
Em formulários com etapas, é possível estabelecer que uma regra será aplicada em alguma(s) etapa(s). Para isso, basta selecionar as etapas nos campos "a partir da etapa" e "até a etapa", para definir em que momento do fluxo essa regra vai ser aplicada.
Quando
Define em que momento a ação deve acontecer.
Sempre
É o padrão do formulário.
Condicional
- Tipo de condição
Para fazer um validação condicional, estão disponíveis as seguintes condições:
- Se o campo: compara um campo com um valor, ou com outro campo.
Abaixo, uma tabela com os operadores disponíveis para as comparações:
Comparação por valor Comparação por outro campo For igual a É igual ao campo For maior ou igual a É diferente do campo For menor ou igual a For maior que For menor que For diferente de Conter Não conter É possível adicionar mais de um condição na mesma regra.
- Se é um novo formulário: regra será aplicada quando uma nova entrada no formulário estiver sendo criada.
- Se é edição de formulário: regra será aplicada quando uma entrada no formulário estiver sendo alterada.
- Se o campo: compara um campo com um valor, ou com outro campo.
Customização Javascript
Caso a customização desejada, não esteja disponível, ainda assim é possível programá-la utilizando javascript. Para mais detalhes, acesse o capítulo sobre essa opção.